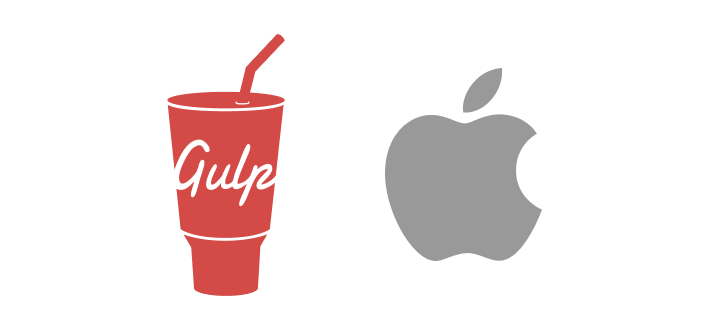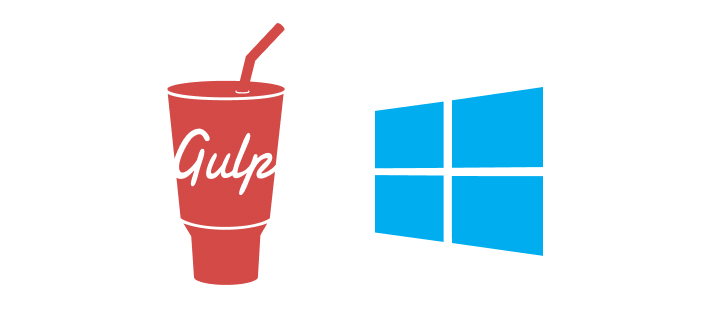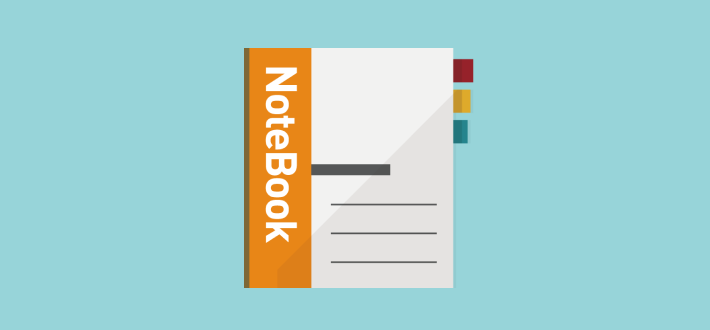はじめに
「Gulpってなに?」
「便利だと聞くけれどどうやって導入したらいいのかわからない」
そう悩まれているかた多いと思います
何故なら多くの記事が、古いGulpのバージョンの記述方法で書かれていたり、Node.jsのインストール方法が違ったりして、初心者にとっては、何が正解で、どの記事をあてにしたらいいのかわからないからです
ただ、それで挫折して導入をあきらめるのは本当にもったいないです
なので、初学者の方や少し勉強された方、これから導入を考えている方に向けてこの記事を書きたいと思います
Gulpは最新の4系を採用しています
gulpfile.jsの書き方も最新のものとなっています
また、Sass公式推奨のDart Sassで記述しているので安心して読み進めていただけます
Gulpとは?
簡単にGulpについて説明します
Gulpを使うと以下の作業を全部自動化してくれます(本当はもっとあります)
- Sassのコンパイル
- CSSの圧縮
- ファイルを編集したら即座にブラウザを更新して反映する自動リロード(ブラウザシンク)
- ベンダープレフィックスの自動付与
- 画像の自動圧縮
- Babelを使用したJSのコンパイル
- webpackと一緒に使ってJSをバンドルして圧縮
上記の1~4だったらVsCodeのLive Sass Compilerで事足りるでしょう
ただ、5~7に関してはどうでしょうか?
5はTinyPNGで圧縮する方が多いのではないでしょうか
また、6、7に関してはLive Sass Compilerでは無理で、別のプラグインを入れなければいけません
こういった理由からLive Sass Comilerだけでは限界があり、Gulpを導入するメリットがあるといえます
また、Live Sass Compilerはエディタに依存するプラグインなので共同開発には向いていません(みんながVsCodeを使っているわけではないということです)
一方Gulpは、これから紹介するpackage.jsonとgulpfile.jsを共有さえすれば同じ環境設定で開発を行うことができるというメリットがあります
このような理由から、共同開発することが多い企業とお仕事を考えてるかたは必ずマスターしておかなければいけないものになります
環境構築
さて、Gulpを導入するメリットがわかったところでいよいよ環境構築をはじめていきます
少し長くなりますがその分詳しく解説しているので最後までお付き合いください
環境構築に必要なものってなに?
Gulp環境構築に必要なものは以下です
- Node.js
- npm
- gulp
gulpをインストールするためには、npmが必要で、
npmを使うためにはNode.jsが必要なので、Node.js → npm → gulp という順番でインストールしていくことになります
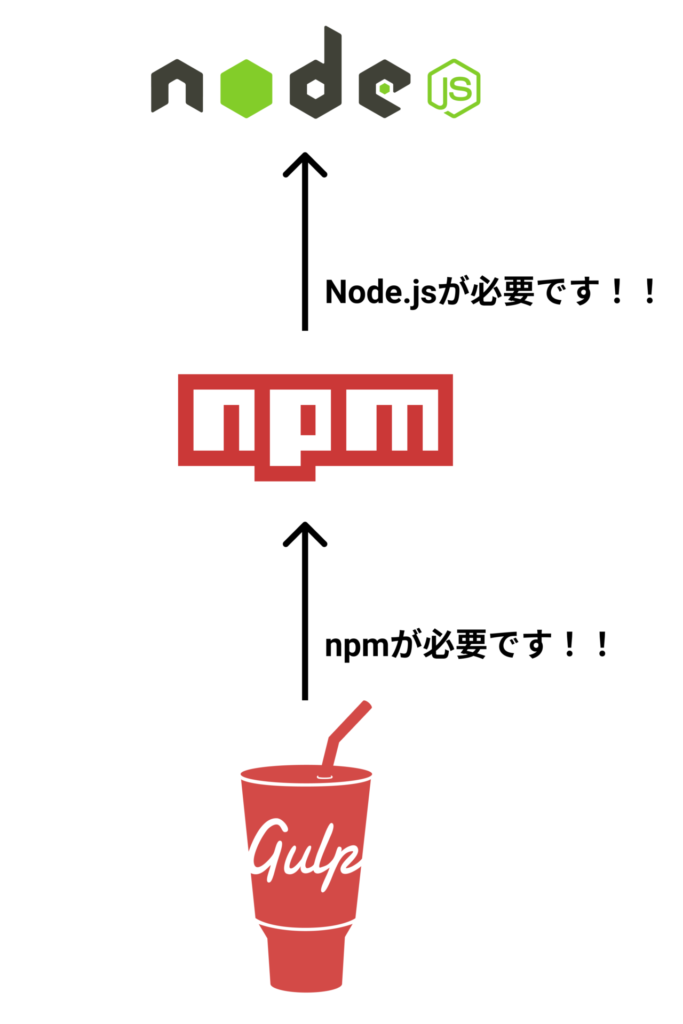
Node.jsをインストールの前に…
まずはNode.jsをインストールしたいところなのですが、ちょっと待ってください
Node.jsをインストールするために、公式サイトからインストールしてもいいのですが、今後のことも考えてバージョン管理ツールを利用したインストールを行います
こうすることで、案件ごとにNode.jsやnpmのバージョンを切り替えられるようになるため、より柔軟に対応することができます
バージョン管理ツールはOSごとに異なります
Macの場合、nodebrewがあるのでそれを使います
(2022.10.21追記)
最近筆者はVoltaというものを使っています。nodebrewなどと同じバージョン管理ツールなのですが、こちらのほうが導入が簡単でおすすめです。
Node.jsのバージョン管理にVoltaを推したい
バージョン管理ツールをインストールする
M1 Macをお使いの方は以下のツイートを参考にしてみてください!
M1 MacのGulpの環境構築
まず、nodebrewを使うために、Homebrewというパッケージマネージャをインストールする必要があるので、Homebrewの公式サイトにアクセスします(名前が似ていてややこしい)
「インストール」の下にコマンドが書かれているので、これをコピーします
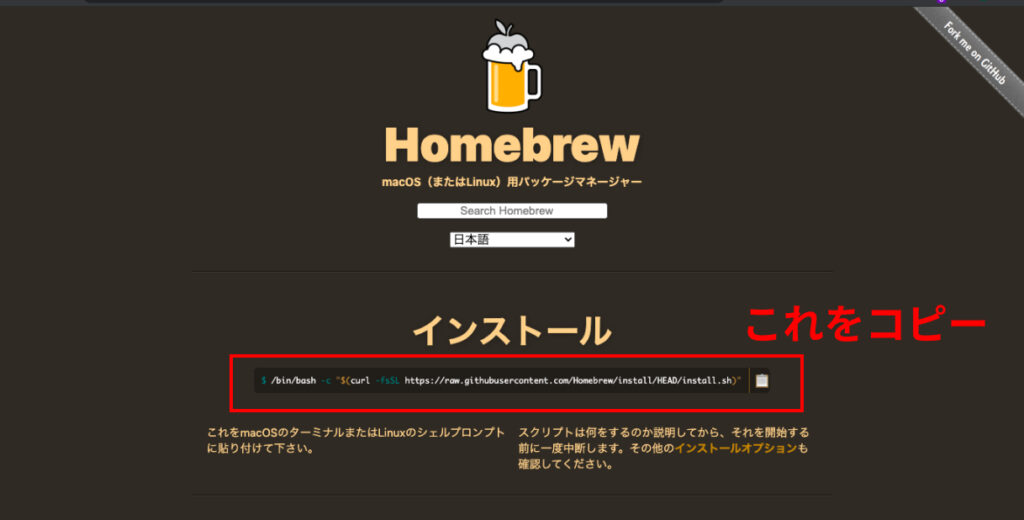
つぎに、「ターミナル」を開きます
ターミナルは、「Command+Shift」を押し、
Spotlight検索で「terminal」と入力して見つけることができます
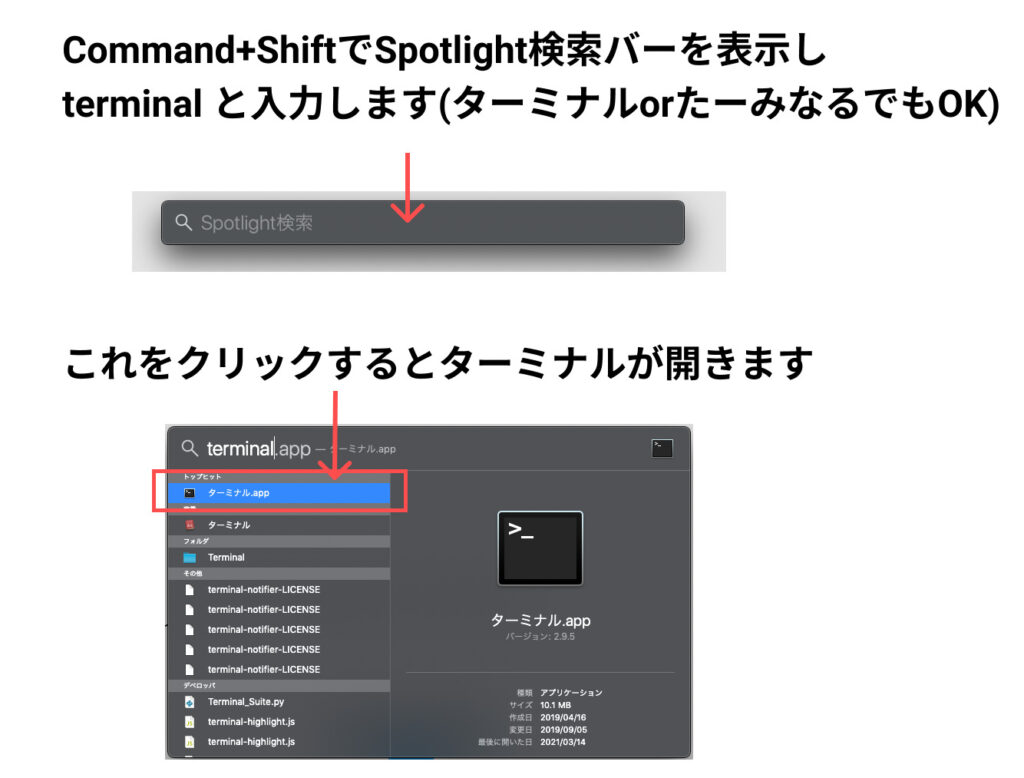
ターミナルを開いてたら、先ほどコピーしたコマンドを貼り付けてEnterを押してください
パスワードが求められたらそれも入力してください
(これはあなたがいつもMacのホーム画面のロックを解除するときに使用しているパスワードです)
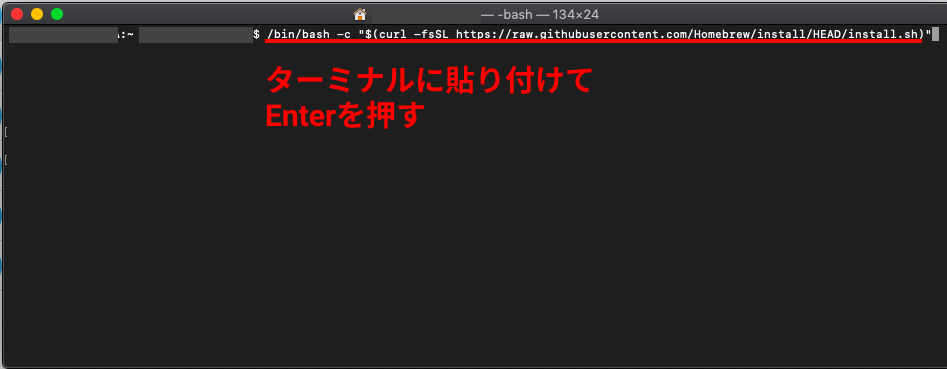
途中で、Press RETURN to continue…(省略)となるのでEnterを押してください
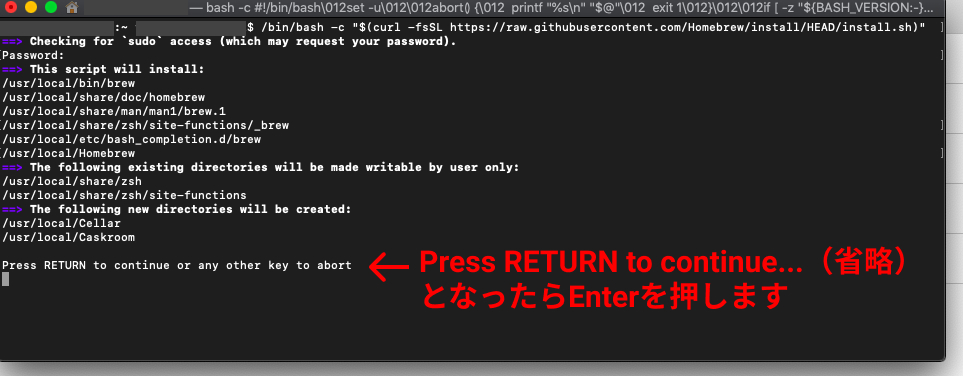
「==> Installation successful!」 の文字が出てきたらOKです
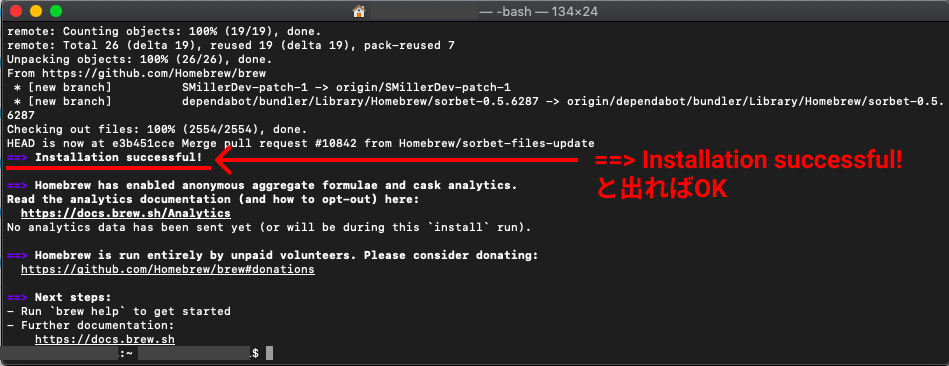
念のためHomebrewがインストールされているか確認します
ターミナルで、「brew -v」 と入力しEnterを押してバージョンが出てくればOKです
brew -v
つづいて、nodebrewをインストールします
以下のコマンドを入力してEnterを押してください
brew install nodebrew
もし、brew install nodebrewでエラーが出てインストールできない方は以下の記事を参考にしてみてください!
https://www.yokoweb.net/2020/12/05/homebrew-clt-macos11-error/
インストールが終わったら以下のコマンドを入力してEnterを押し、バージョンが確認できたらOKです
nodebrew -v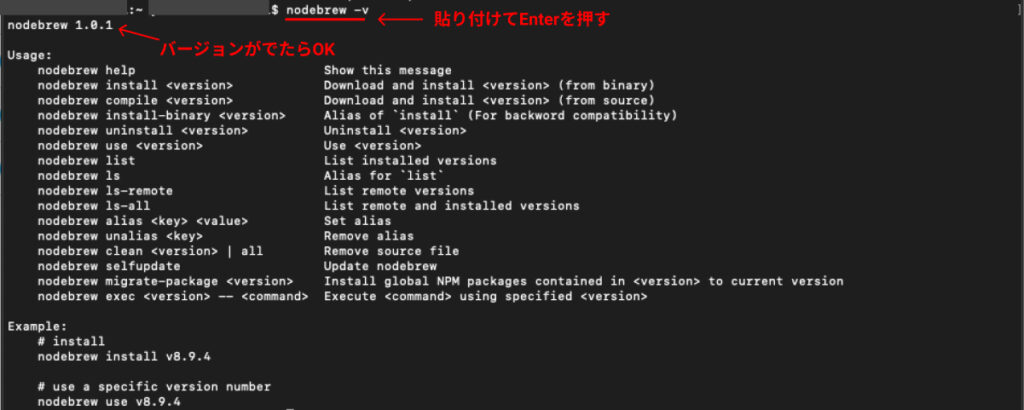
Node.jsをインストールする
ターミナルで「node -v」と入力して、何かバージョン情報が出たときは、Node.jsを完全に削除していただく必要があります。
詳しくは以下の記事を参考にしてください。
https://ima-wc.jp/blog/1357
次にNode.jsをインストールします。
以下のコマンドを入力しEnterを押してください
nodebrew install-binary v14.16.0
しかし、以下赤線のように、エラーが出てインストールできないケースがあります
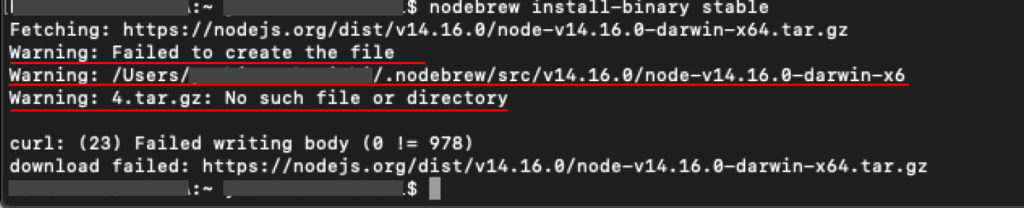
その場合は、以下コマンドを入力したあと、再度インストールのコマンド(nodebrew install-binary stable)を入力しEnterを押してください
mkdir -p ~/.nodebrew/src
これでInstalled SunccessfullyとでればOKです
Node.jsを有効化する
次に、インストールしたNode.jsを有効化します
現在どのバージョンがインストールされているのか確認するために、以下コマンドを入力しEnterを押してください
nodebrew lsすると、インストールされているNode.jsのバージョンリストと、現在使用しているNode.jsのバージョン結果がわかります

インストール直後はcurrent: noneとなっているため、使用するバージョンを有効化する必要があります
インストールされているNode.jsのバージョンは14.16.0なので、以下のコマンドを入力してEnterを押し、有効化しましょう
nodebrew use v14.16.0
再度、nodebrew lsのコマンドを入力しEnterを押すと、先ほどcurrent:noneだったところが変わっています
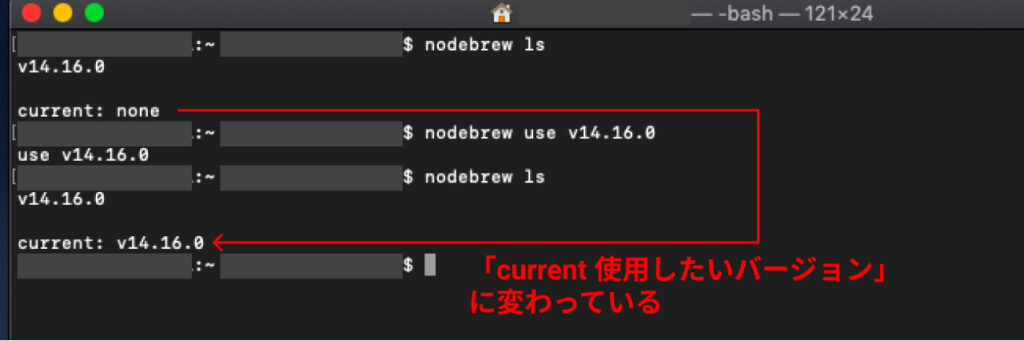
つぎに、以下のコマンドを入力し、Node.jsが使えるように環境パスを通します
(この作業は有効化するたびにやる必要はなく、はじめの1回だけです)
(👇Bashの場合)
echo 'export PATH=$HOME/.nodebrew/current/bin:$PATH' >> ~/.bash_profile(👇zshの場合)
echo 'export PATH=$HOME/.nodebrew/current/bin:$PATH' >> ~/.zprofile
bashかzshかを判断するためには、以下赤枠部分を確認してみてください
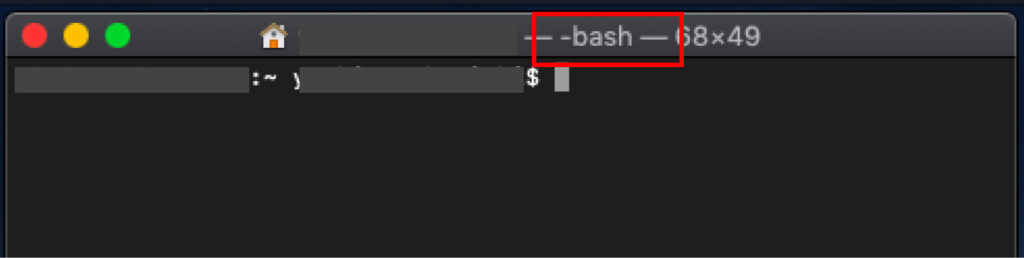
最後に、以下のコマンドを入力し、Node.jsが使えるか確認しましょう
node -v
以下のような結果となればOKです!
もしバージョンが出ない場合は一度ターミナルを閉じて再度開いて試してみてください
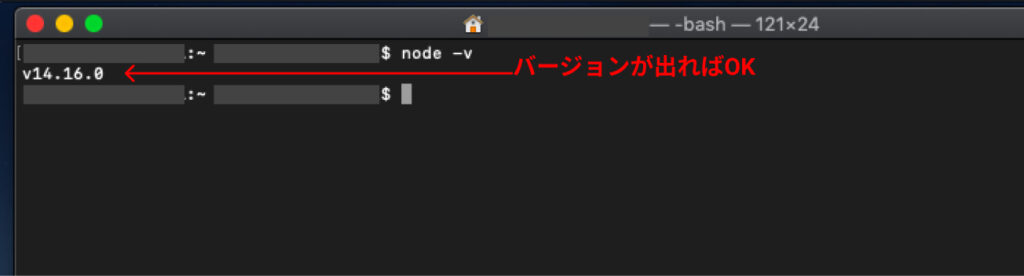
npmをインストールする
gulpを使うためにはNode.jsとnpmが必要です
冒頭でも以下のようにお伝えしましたね
gulpをインストールするためには、npmが必要で、
npmを使うためにはNode.jsが必要なので、Node.js → npm → gulp という順番でインストールしていくことになります。
実はnpmは、Node.jsをインストールした段階で自動でインストールされています
ターミナルで以下のコマンドを入力してみてください
npm -v
すると、以下のように6.14.11とバージョンが表示されます
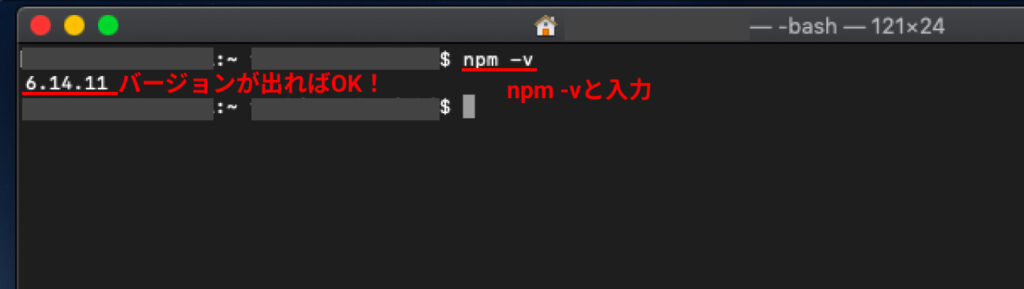
これでGulpを使用する環境が整ったことになります
いよいよGulpをつかってみる
さて、Gulpを使うための素材が集まったので、いよいよGulpをインストールしていきます
テストフォルダの作成&cdで移動
まずデスクトップなど適当な場所に、適当な名前のフォルダを作り、ご使用のエディタで開いてください
今回僕は「gulp-test」というフォルダをデスクトップに作成し、VsCodeで開いています
(👇クリックしたら別タブで開きます)
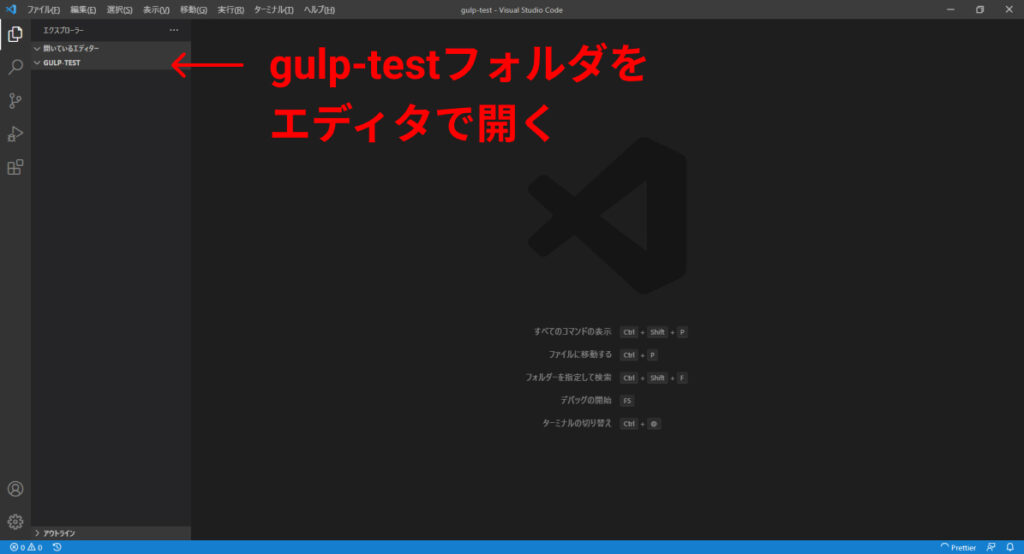
次に、ターミナルを起動し、cdコマンドでgulp-testを作った場所まで移動します
cdというのはChange Directoryの略で、フォルダーの階層を移動するコマンドです
ターミナルでcd+半角スペースと入力したあと、
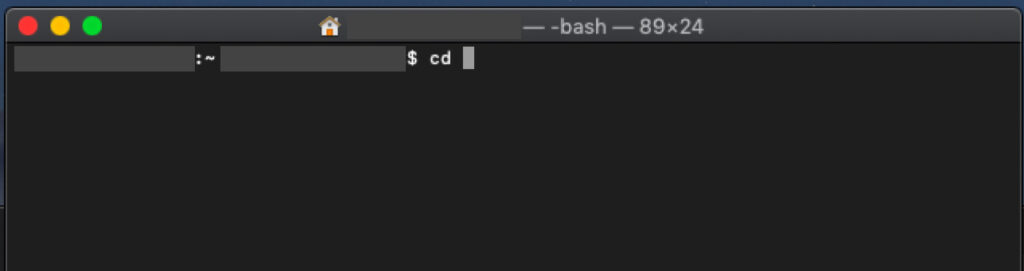
Finderを開き、先ほど作成したフォルダをターミナルにドラッグ&ドロップします
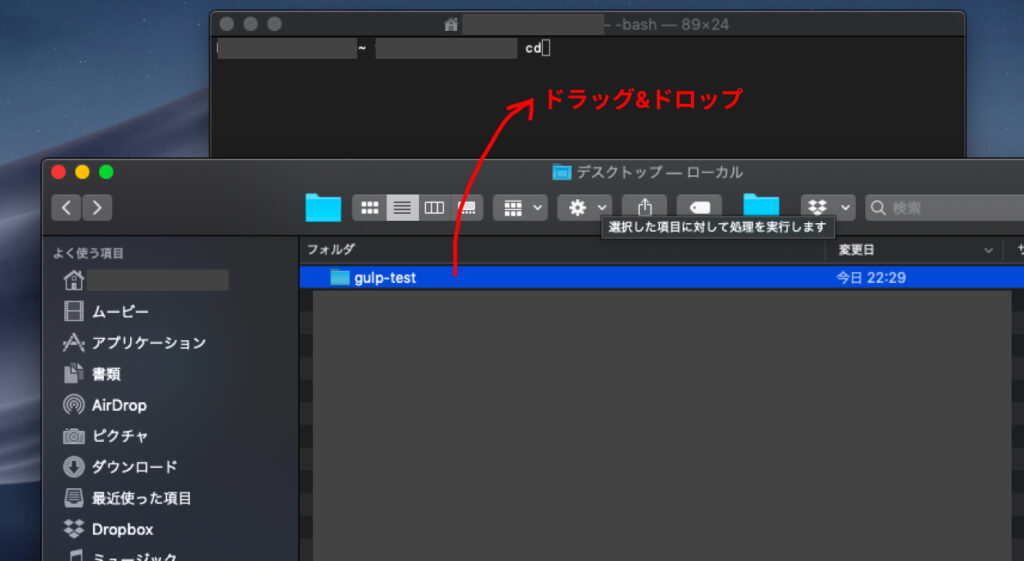
そうすると以下の赤枠のようになるのでこの状態でEnterを押します
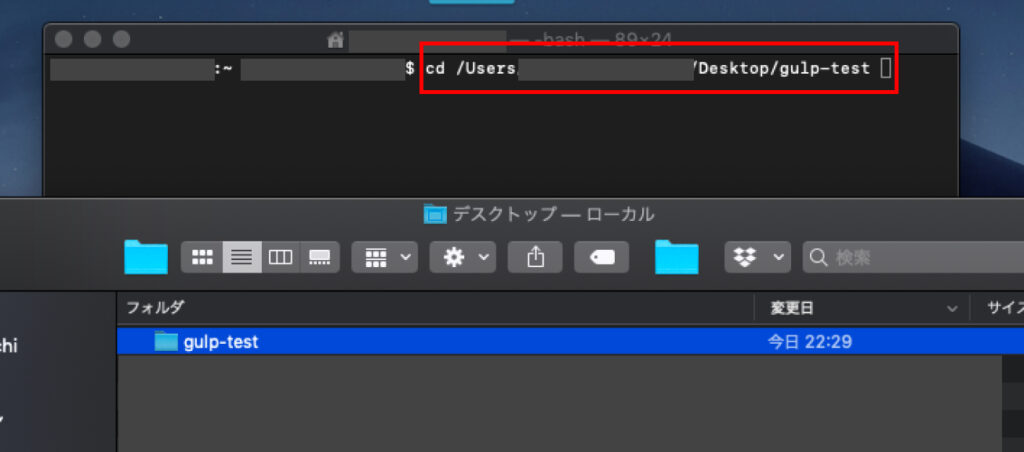
すると、以下の赤線のようになります

これで「gulp-testにcdした」ということになります
package.jsonの作成
gulp-testにcdできたら、次はpackage.jsonを作成します
package.jsonはプロジェクトの設定情報を記述した重要なファイルになります
今後のフォルダ構成のことを考慮して、gulp-testフォルダの直下に_gulpフォルダを作成してください
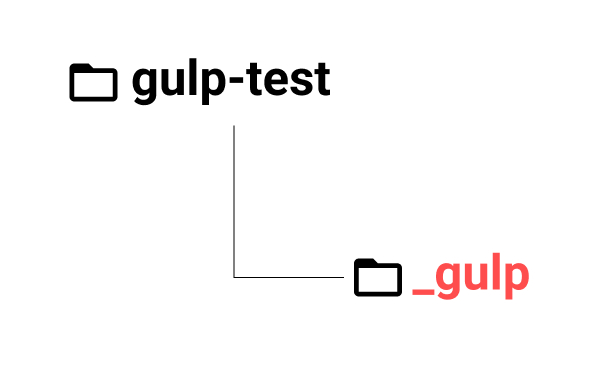
作成できたら、_gulpフォルダにcdしてください
cdの仕方は、先ほどgulp-testに移動したターミナル上で、以下のコマンドを打てばOKです
(※もしコマンドプロンプトを閉じてしまった場合は、再度立ち上げて_gulpフォルダをコマンドプロンプトにドラッグ&ドロップすればOKです)
cd _gulp_gulpにcdできたら、その状態のコマンドプロンプトで以下のコマンドを実行してあげます
npm init -yすると_gulpフォルダにpackage.jsonというファイルができているはずです
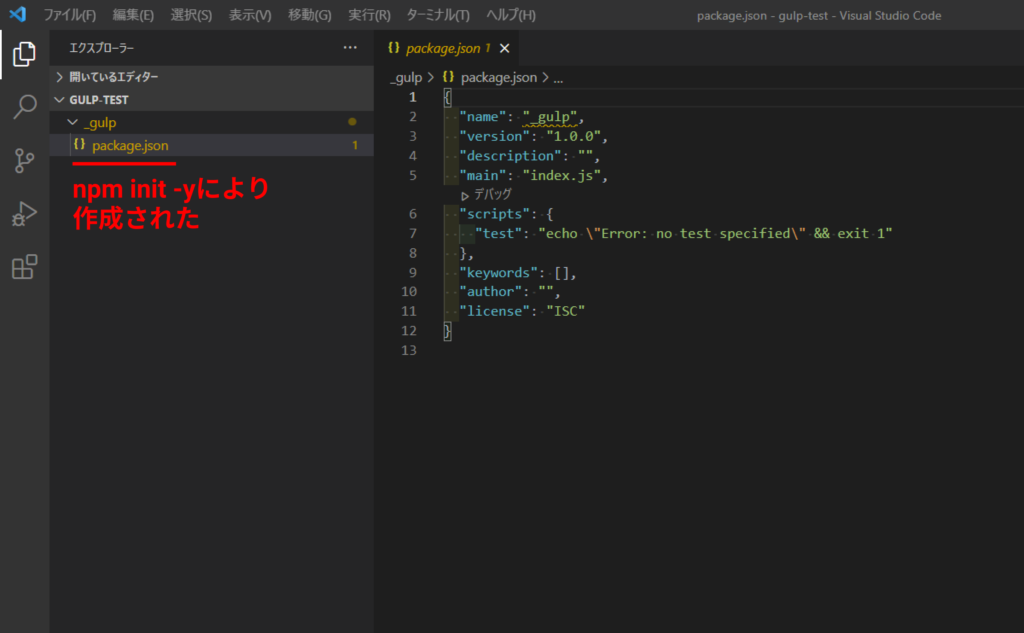
gulpでSassコンパイルに必要なものインストール!
ついに、gulpをインストールします!
SassをGulpでコンパイルするためには次の2つのモジュールが必要です
- gulp(Gulp本体)
- gulp-dart-sass(※Sassをコンパイルするためのプラグイン)
※このほかにもgulp-sassというものがあり、それをインストールしている記事がありますが、それだとNode Sassという昔の記述方法になってしまいます
Sass公式で推奨されているのはDart Sassなので最新の書き方にするためgulp-dart-sassを採用しています
また、そのほかにもいくつか便利で必要なものがあるのでインストールします
- gulp-plumber(エラーが発生しても強制終了させないためのプラグイン)
- gulp-notify(エラー発生時やコンパイル成功時にアラートを出力するためのプラグイン)
- browser-sync(ブラウザリロードするためのプラグイン)
さて、これらをインストールするために
さきほどのターミナルに戻ります(一度閉じてしまった人は再度作成したフォルダにcdした状態で開いてください)
ターミナルで以下コマンドを入力しEnterを押します
npm i gulp gulp-dart-sass gulp-plumber gulp-notify browser-syncするとなにやらインストールが始まりまるのでしばらく待ちます
インストールが終わったらエディタに戻り、package.jsonを確認してみましょう
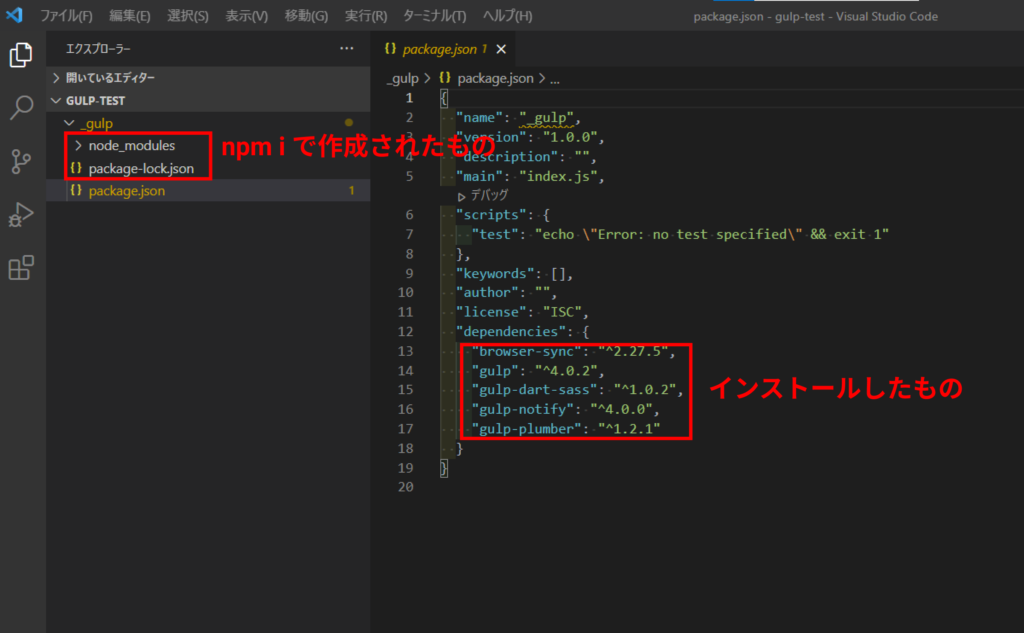
先ほどまではなかったgulpやgulp-dart-sass、gulp-plumber 、gulp-notify 、browser-syncがありますね!
また、node_modulesとpackage-lock.jsonも新たに生成されています
node_modulesにはpackage.jsonに記述された内容をもとにインストールされたモジュールの実態が格納されています
たとえば、インストールしたgulpやgulp-dart-sassなども見つけることができます
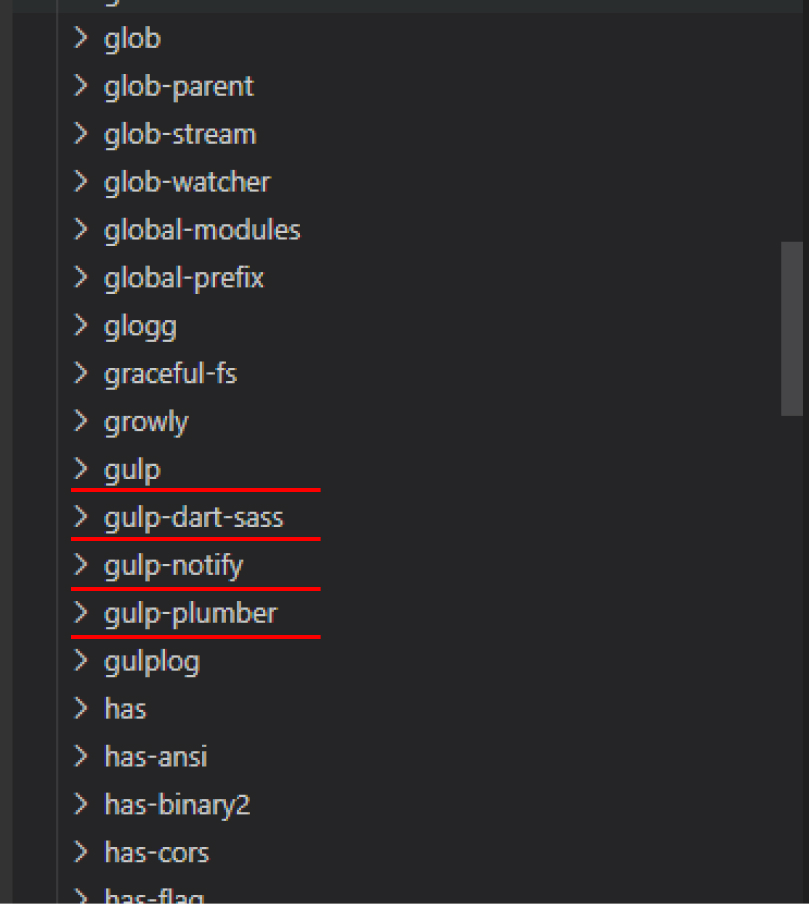
package.jsonさえあれば、npm iコマンドを叩くだけで、node_modulesおよびpackage-lock.jsonが生成されます。
そのため、node_modulesとpackage-lock.jsonはGitで管理しないということを覚えておいてください(特にnode_modulesはめちゃくちゃファイルが重いので…)
つまり、第三者に自分と同じ環境に設定して開発をおこなってほしい場合は、package.jsonと、このあと紹介するgulpfile.jsさえ共有すればいいということです
タスクを作成する!
タスクとは、例えば以下のようなものです
- Sassのコンパイル
- CSSの圧縮
- ファイルを編集したら即座にブラウザを更新して反映する自動リロード(ブラウザシンク)
- ベンダープレフィックスの自動付与
- 画像の自動圧縮
- Babelを使用したJSのコンパイル
- webpackと一緒に使ってJSをバンドルして圧縮
gulpを使うメリットはこれらタスクを自動化できることでしたね
そのためには、gulpfile.jsファイルを作成し、このファイルに、自動化したいタスクを記述する必要があります
まず、gulpfile.jsを、先ほど作成した_gulpフォルダの直下に作成してください
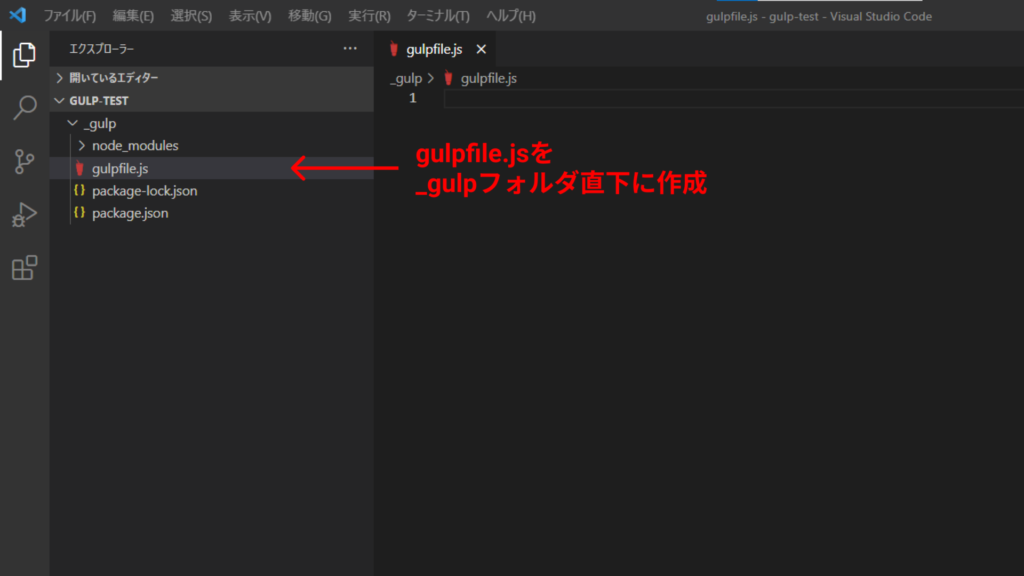
つづいて、先ほどインストールしたgulp、gulp-dart-sass、gulp-plumber 、gulp-notify 、browser-syncを読み込み、タスクを作成していきます
ひとまず以下をgulpfile.jsにコピペしてください
const gulp = require('gulp');//gulp本体
//scss
const sass = require('gulp-dart-sass');//Dart Sass はSass公式が推奨 @use構文などが使える
const plumber = require("gulp-plumber"); // エラーが発生しても強制終了させない
const notify = require("gulp-notify"); // エラー発生時のアラート出力
const browserSync = require("browser-sync"); //ブラウザリロード
// 入出力するフォルダを指定
const srcBase = '../_static/src';
const assetsBase = '../_assets';
const distBase = '../_static/dist';
const srcPath = {
'scss': assetsBase + '/scss/**/*.scss',
'html': srcBase + '/**/*.html'
};
const distPath = {
'css': distBase + '/css/',
'html': distBase + '/'
};
/**
* sass
*
*/
const cssSass = () => {
return gulp.src(srcPath.scss, {
sourcemaps: true
})
.pipe(
//エラーが出ても処理を止めない
plumber({
errorHandler: notify.onError('Error:<%= error.message %>')
}))
.pipe(sass({ outputStyle: 'expanded' })) //指定できるキー expanded compressed
.pipe(gulp.dest(distPath.css, { sourcemaps: './' })) //コンパイル先
.pipe(browserSync.stream())
.pipe(notify({
message: 'Sassをコンパイルしました!',
onLast: true
}))
}
/**
* html
*/
const html = () => {
return gulp.src(srcPath.html)
.pipe(gulp.dest(distPath.html))
}
/**
* ローカルサーバー立ち上げ
*/
const browserSyncFunc = () => {
browserSync.init(browserSyncOption);
}
const browserSyncOption = {
server: distBase
}
/**
* リロード
*/
const browserSyncReload = (done) => {
browserSync.reload();
done();
}
/**
*
* ファイル監視 ファイルの変更を検知したら、browserSyncReloadでreloadメソッドを呼び出す
* series 順番に実行
* watch('監視するファイル',処理)
*/
const watchFiles = () => {
gulp.watch(srcPath.scss, gulp.series(cssSass))
gulp.watch(srcPath.html, gulp.series(html, browserSyncReload))
}
/**
* seriesは「順番」に実行
* parallelは並列で実行
*/
exports.default = gulp.series(
gulp.parallel(html, cssSass),
gulp.parallel(watchFiles, browserSyncFunc)
);そして、gulp-test直下に、以下の構成になるようにフォルダおよびファイルを作成してください
※赤文字のものが作成するフォルダ・およびファイルです
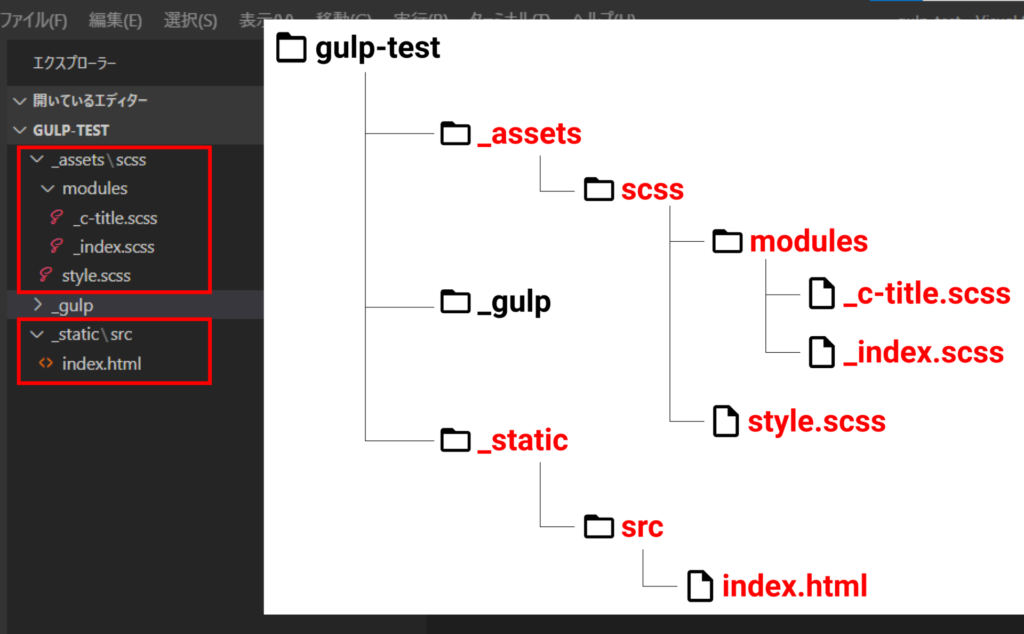
作成した各ファイルには以下をコピペしてください
👇index.html
<!DOCTYPE html>
<html lang="ja">
<head>
<meta charset="UTF-8">
<meta http-equiv="X-UA-Compatible" content="IE=edge">
<meta name="viewport" content="width=device-width, initial-scale=1.0">
<title>はじめてのGulp</title>
<link rel="stylesheet" href="css/style.css">
</head>
<body>
<h1><span>Hello Gulp!</span></h1>
</body>
</html>👇modeles > _c-title.scss
h1 {
color: blue;
span {
display: flex;
align-items: center;
position: relative;
&::before,&::after {
content: '';
display: block;
width: 30px;
height: 2px;
background-color: green;
}
&::before {
transform: rotate(45deg);
}
&::after {
transform: rotate(-45deg);
}
}
}👇modules>_index.scss
@use './c-title';👇style.scss
@charset "UTF-8";
@use './modules/index';
いきなり何をやっているのか混乱するかと思うので図で説明します
各ファイルの関係性は以下のようになっています
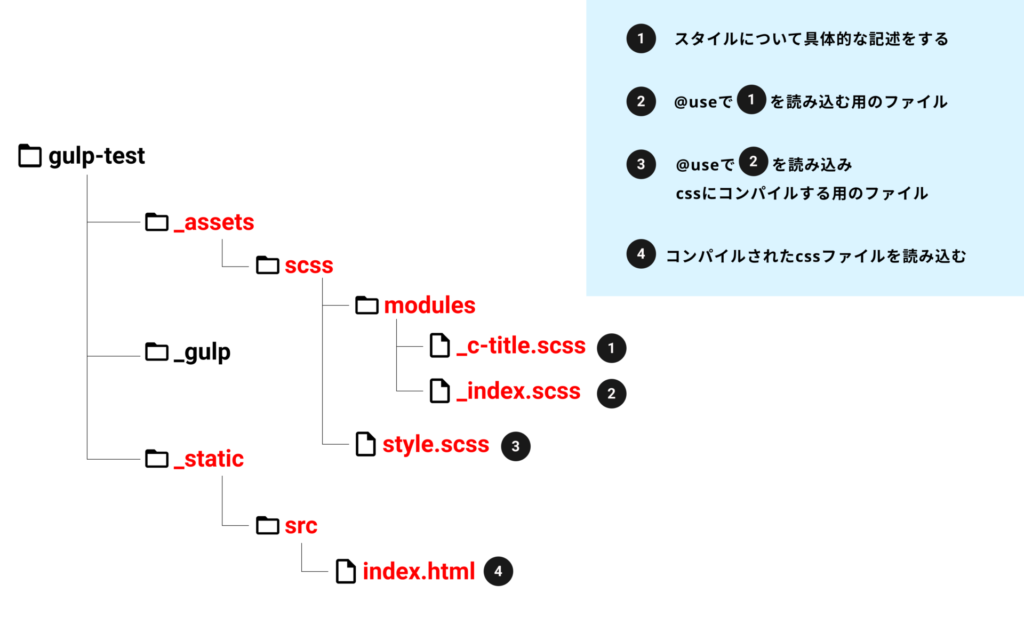
Node Sassという昔の書き方だと、分割したファイルをインポートする際に@import構文を使用しますが、Sass公式推奨のDart Sassだと@use構文で記述します
もし、modulesフォルダに、例えば_c-button.scssファイルを追加したい場合は、modules>_index.scssに以下のように追記していけばOKです
なぜなら、style.scssでこのファイル(modules>_index.scss)を@useで読み込んでいるからです
@use './c-title';
@use './c-button';※こういった、小さな単位のファイルを1つに集約しているファイル(場所)をエントリポイントなどといったりするので覚えておきましょう
今回だとstyle.scssがエントリポイントです
いよいよgulpを起動!
いよいよgulpを起動させます!
gulp-testフォルダの_gulpフォルダに移動した状態のターミナルに戻り、以下コマンドを打ってEnterを押してください
npx gulpすると、localhost(ローカルホスト)が立ち上がります!
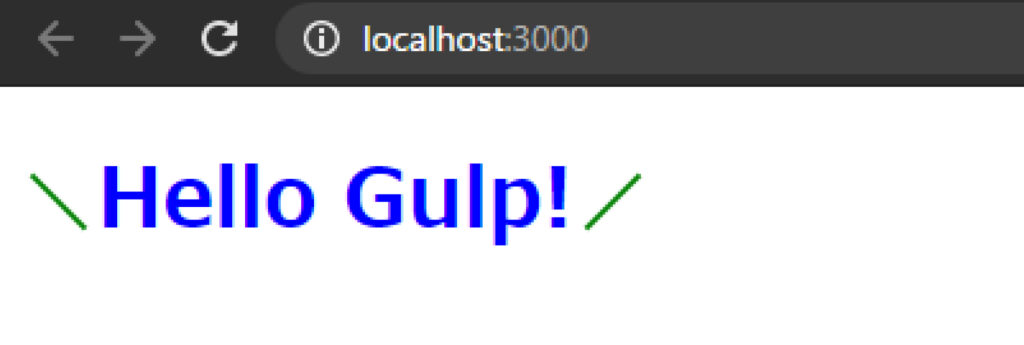
なお、もしうまくいかずlocalhostが立ち上がらないという方は、ここまでで作成したファイルをまとめたzipファイルを以下よりダウンロードしてください
ダウンロードが完了したらzipを解凍し、ターミナルでcdコマンドを使ってgulp-testフォルダ内の_gulpフォルダに移動し、npm iをした後、npx gulpを打ち込んでください
(cdコマンドについて忘れてしまったかたはこちら)
distフォルダについて
エディタに戻ると、「dist」というものが新たに作成されています
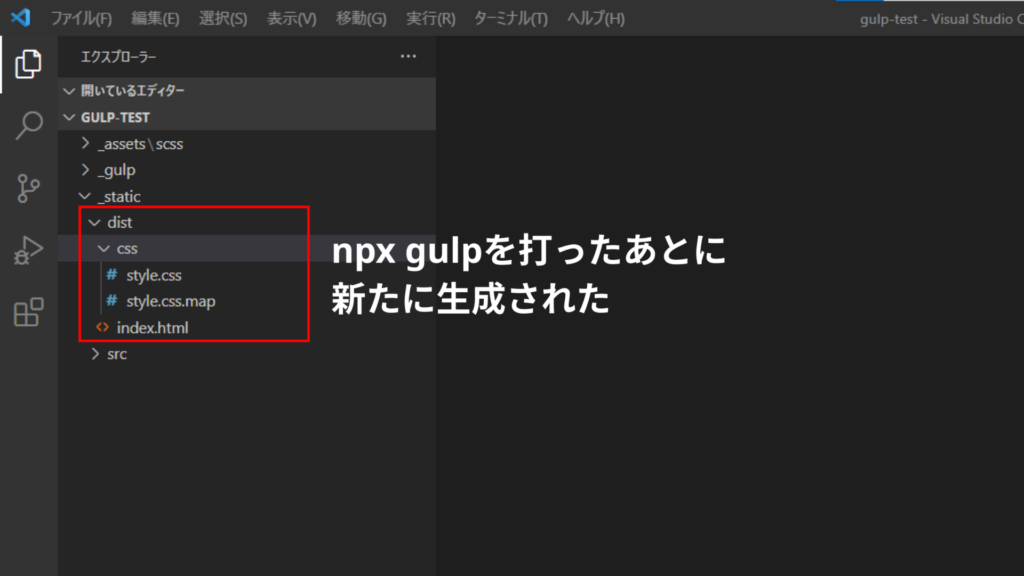
このフォルダの中に、gulpによってコンパイルされたcssファイルや、srcフォルダに作成したindex.htmlが出力されています
このように勝手に生成される理由は、gulpfile.jsの以下の部分に、distフォルダに出力するように記述しているからです
気になる方はこの部分を変更してみてください^^
ただ、gulpfile.jsを変更したらターミナルの処理をcontrol+Cで一度止め、再度npx gulpと打たないといけないのでそこだけ注意してください
(👇クリックすると別タブで開きます)
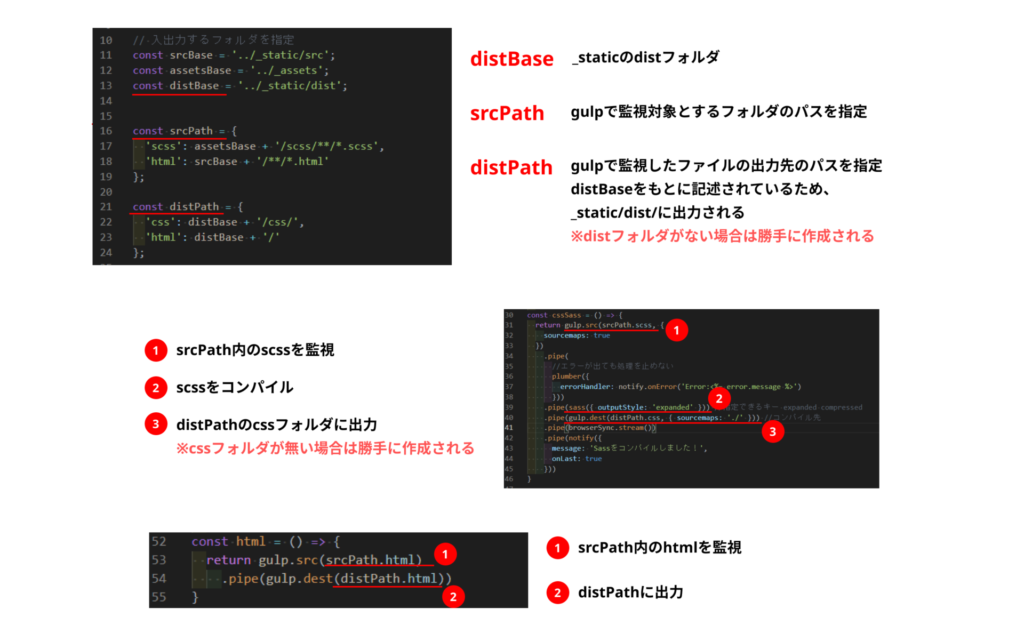
なぜこのようにしているかというと、
最終的にdistフォルダに出力することで、お客様に納品したりサーバーにアップするのはdistフォルダだけになるため、非常に管理がしやすくなるためです
SassやHTMLを編集してみよう
さて、ファイルの変更を検知したらブラウザが更新されるか確認してみましょう!
_c-title.scssを開き、h1のcolorをblueからredに変えてcommand+Sで保存してみます
ブラウザを確認すると、redになっていますね!
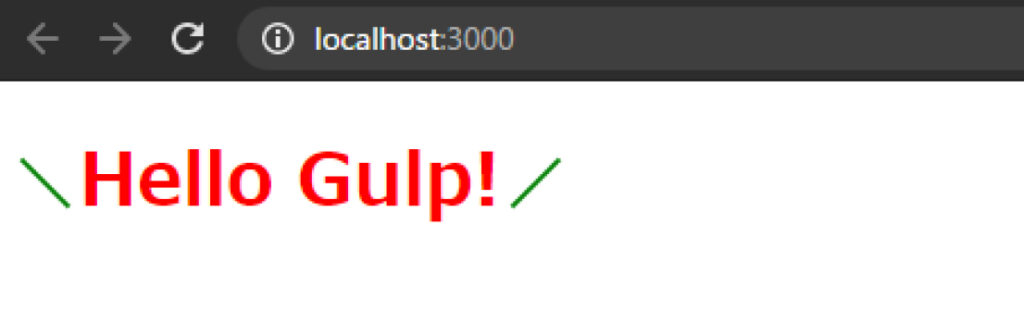
もしならない場合は、どこか記述が間違っている可能性があります
ターミナルに戻るとエラー内容が出力されていますのでそちらを参照して修正してください
次に、HTMLも編集してみましょう(編集するのはsrcフォルダ内のindex.html)
適当な文字に変更してcommand+Sを押してみてください
ブラウザを確認すると変更内容が反映されています
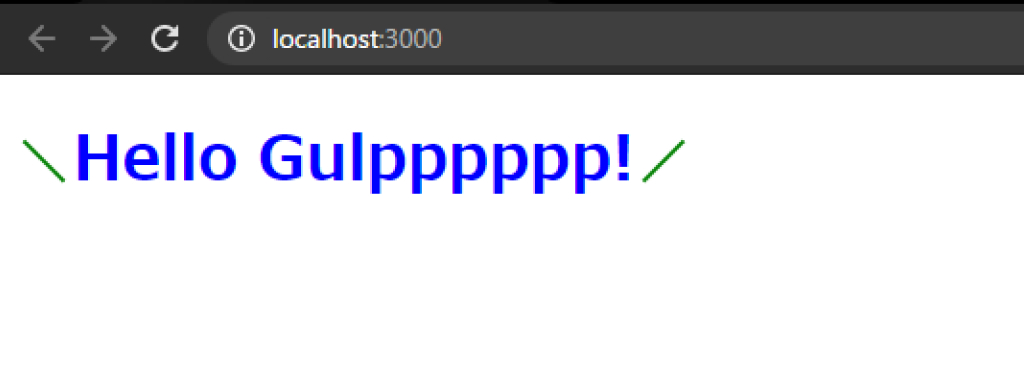
以上で、GulpをつかったブラウザシンクやSassコンパイルができていることを確認することができました
ちなみに、気づいた方がいるかもしれませんが、Sassを編集した際に、ブラウザがリロードしていないのに変更内容が反映されます
これはgulpfile.jsの以下赤枠部分の記述で、ストリームという機能を導入しているからです
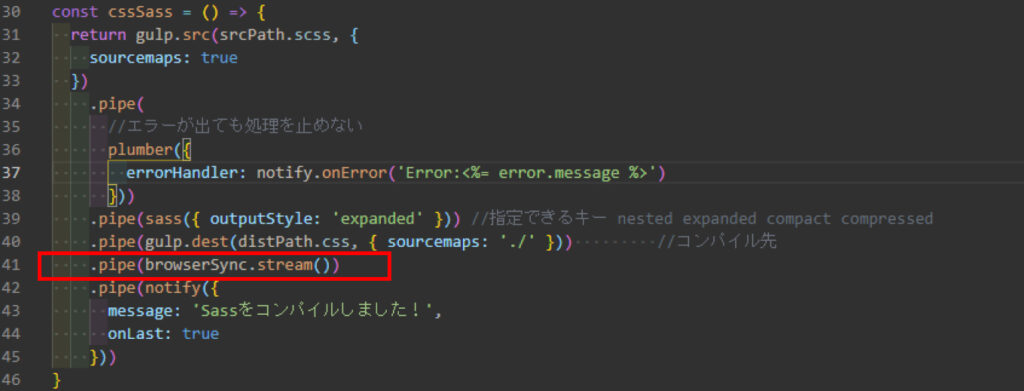
なぜこのようにしているかというと、
Sassを編集するたびにブラウザのリロードが走ると、目がちかちかしてストレスだし、ページ下部のスタイルを変更した際に、時々ページトップに戻ってしまうことがあり、いちいち修正したい箇所にスクロールして戻る必要があるからです
なので、このストレスを解消するためにブラウザシンクのストリームという機能を導入しています
おわりに
おつかれさまでした
少し長くなりましたが無事に環境構築ができたのではないでしょうか
今回紹介したタスクのほかにも画像自動圧縮機能や、GulpとwebpackとBabelを併用することで、JSのコンパイルやバンドル、圧縮も自動で行うことがきるようになるため、サーバーにアップするファイル容量を各段に小さくすることができます
特に、ファイルの容量はサイトスピードに大きく影響するところなので、大変重要なポイントですよね
とはいえそれら対策のために、都度、別のサイトやプラグインで圧縮したりするのは非常に手間です
しかし、Gulpでこれらのタスクを設定して自動化しておけば、意図せずともサイトスピードをあげることが可能になるため非常に効率的です
実際、このサイトもそのような設定のもと開発を行いましたが、サイトスピードを狙いにいっていないにも関わらず爆速な結果となりました
以下はGoogleのLighthouseを使用した結果です
(👇クリックしたら別タブで開きます)
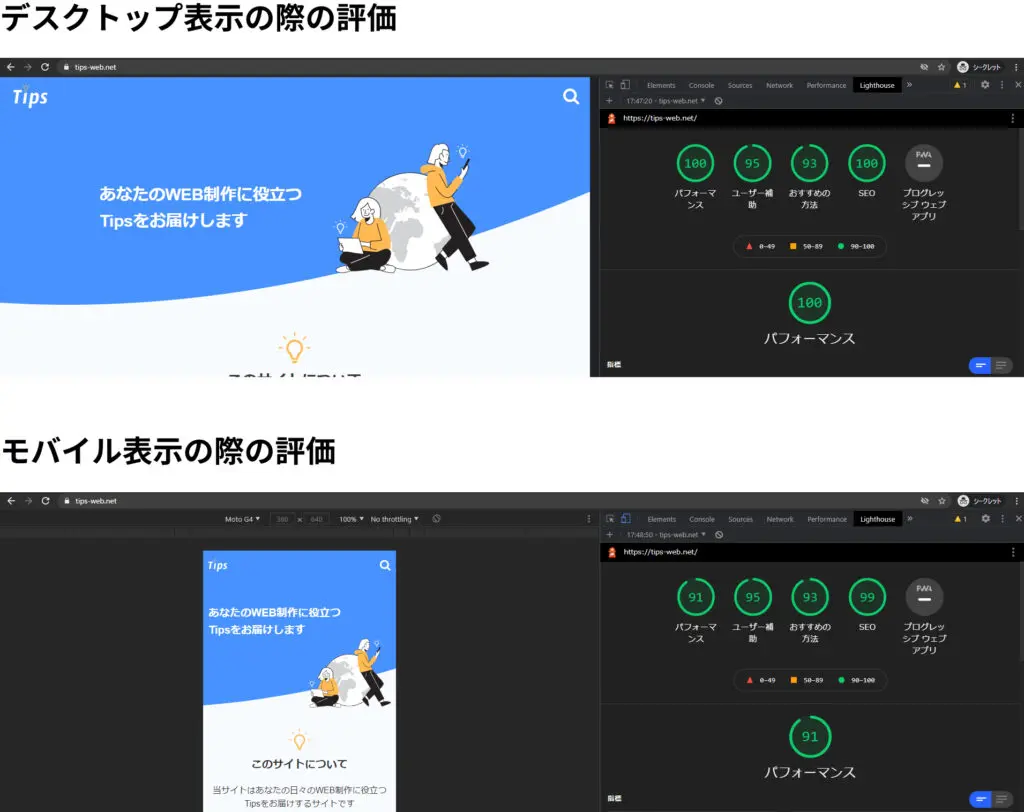
このように、Gulpを使うと、開発者もユーザーもハッピーになれるので使わないともったいないですね!
Gulpをよりカスタマイズした内容についてはまた別の記事で紹介したいと思いますので楽しみにしていてください^^
今回デモで使用したファイルは以下よりダウンロード可能です