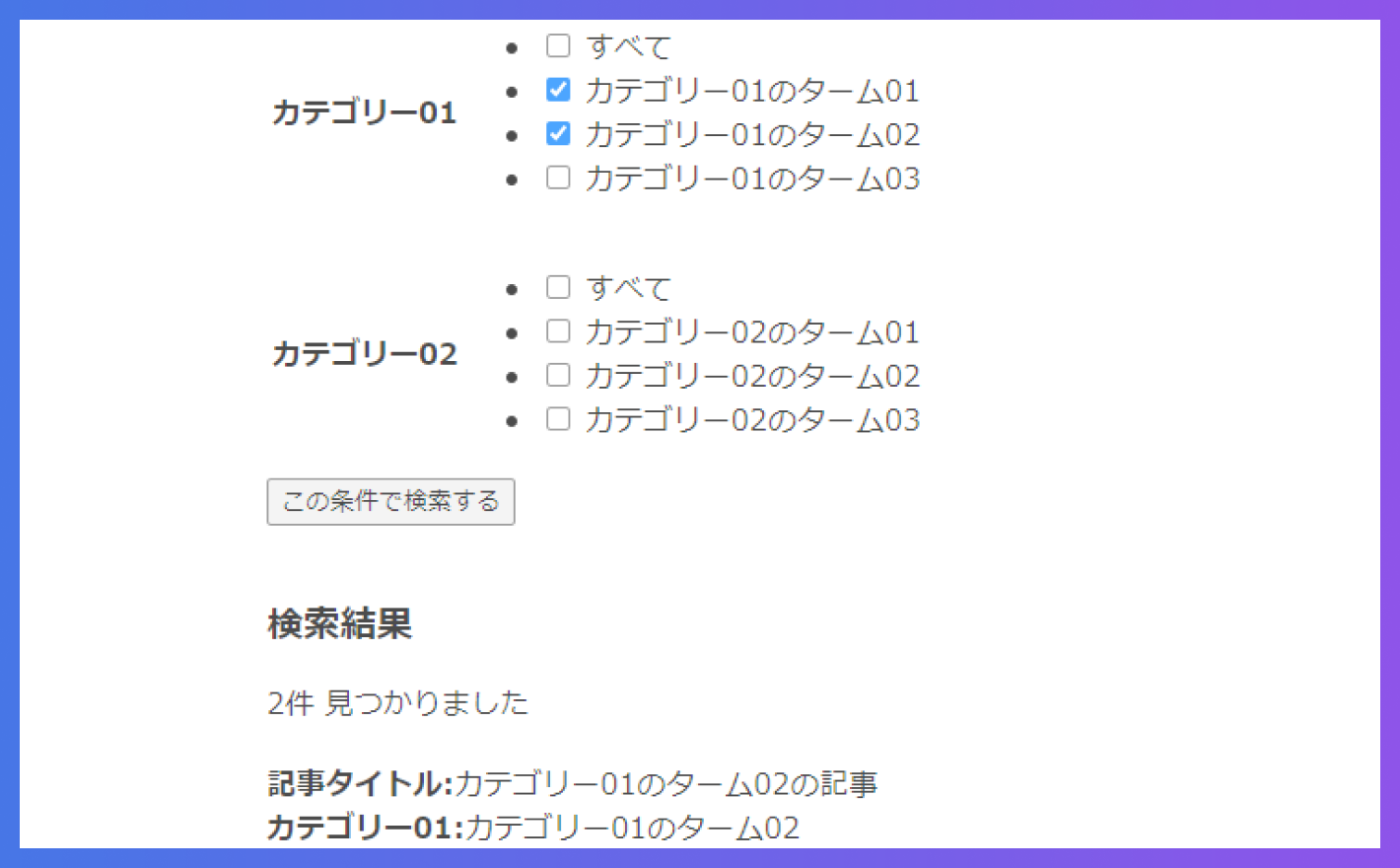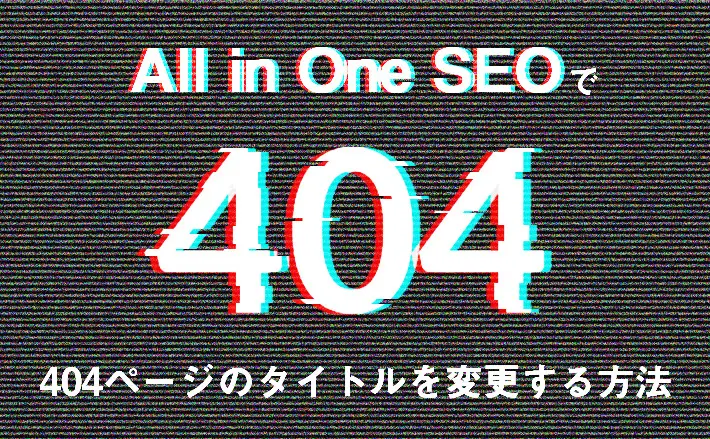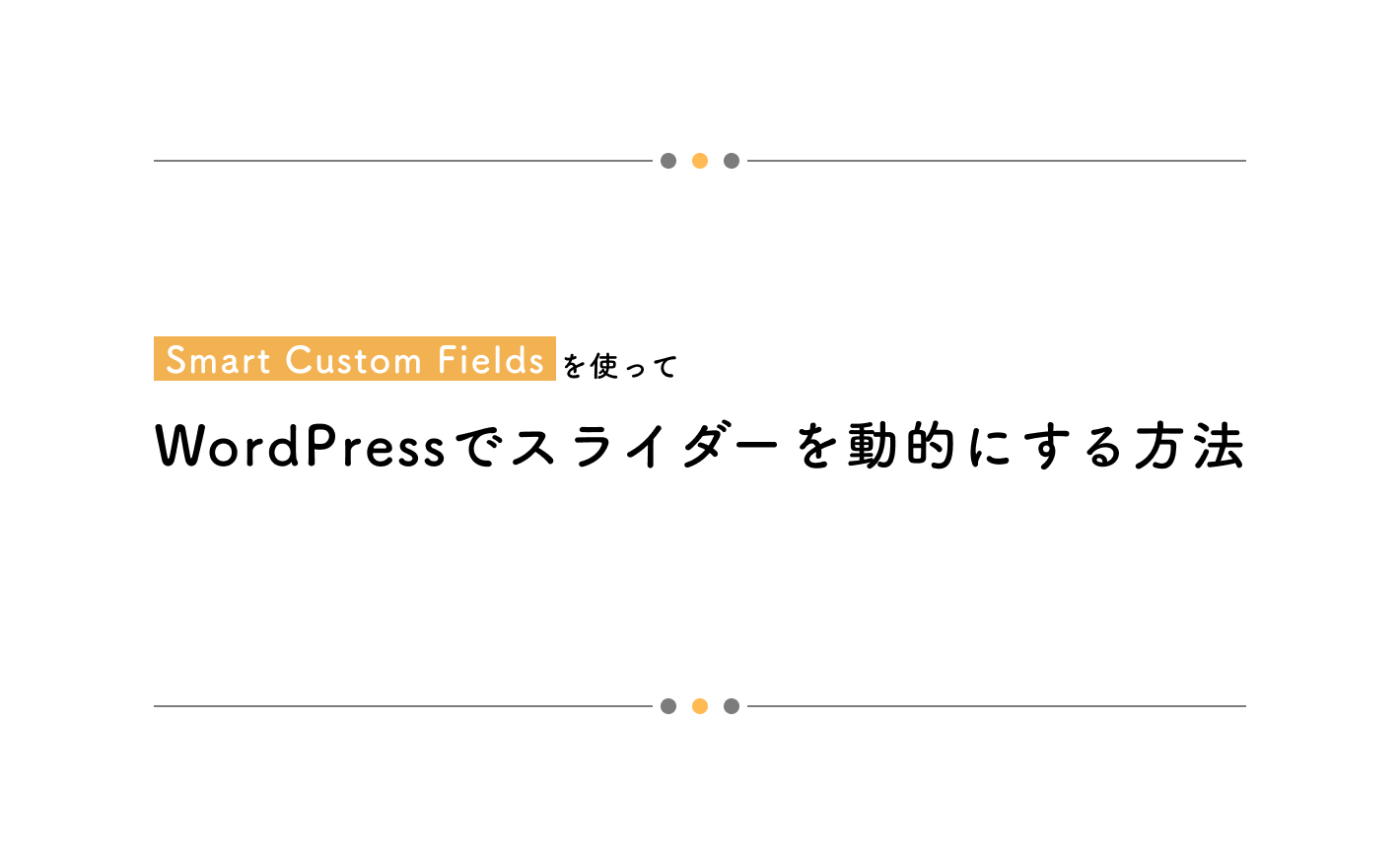はじめに
サイト制作でよく使うツールってありますよね
毎回公式サイトにいってダウンロードしたり、ファイルを都度作成したりするのは時間の無駄です…
なので僕は、よく使うツールを「案件ツール」などといったフォルダにまとめています
この記事では、僕が案件ツールの中で使用している、WordPress構築の際によく使うツールたちを5つ紹介します
Basic認証テンプレファイル
本番公開前は必ずベーシック認証をかける必要があります
ベーシック認証は以下の2つのファイルがあればOKです
.htpasswd(.htpasswordでもなく、.htpaswrdでもないので注意).htaccess
.htpasswdはhtpasswdファイル生成サイトでIDとPasswordを入力し、生成された文字列を貼り付ければOKです
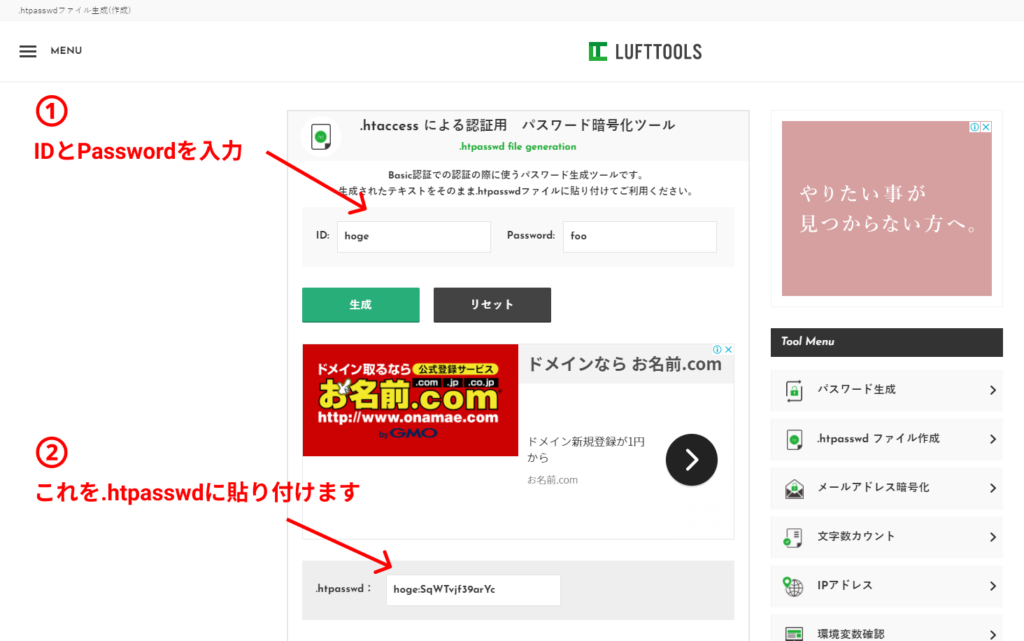
# これは例です
hoge:SqWTvjf39arYc.htaccessファイルは以下をコピペしてください
# AuthUserFile /{.htpasswdまでのフルパス}/.htpasswd
# AuthGroupFile /dev/null
# AuthName "Please enter your ID and password"
# AuthType Basic
# require valid-user(1行目の{.htpasswdまでのフルパス}をどのように調べるかについては次で紹介します)
これら.htaccessと.htpasswdをベーシック認証をかけたい場所に設置すればOKです
たとえば以下のような感じですね
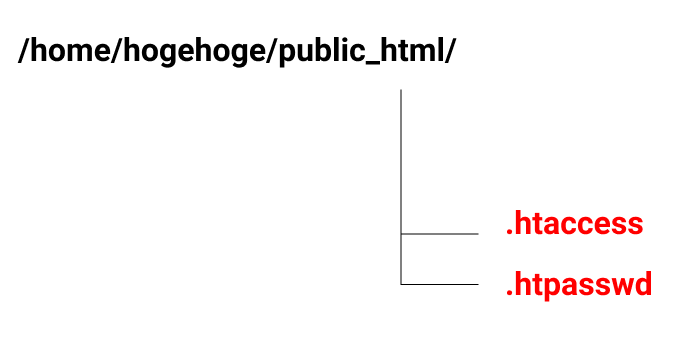
.htaccessと.htpasswdをベーシック認証をかけたい場所に設置フルパス取得ファイル
これは先ほどの.htaccessの1行目に記載してあった{.htpasswdまでのフルパス}を取得するために使います
# AuthUserFile /{.htpasswdまでのフルパス}/.htpasswd
# AuthGroupFile /dev/null
# AuthName "Please enter your ID and password"
# AuthType Basic
# require valid-userこの1行目のフルパスが正しく書かれていないとベーシック認証は正常に動作しないので注意してください(500エラーなどになります)
(# と先頭につけることで.htaccessの機能を無効化していますが、最終的には外すものです)
.htpasswdまでのフルパスを取得するためには、以下の記述をしたphpファイル(僕はいつもphp_info.phpと命名しています)を、.htpasswdと.htaccessを設置する場所と同階層に設置します
<?php
print __FILE__;
?>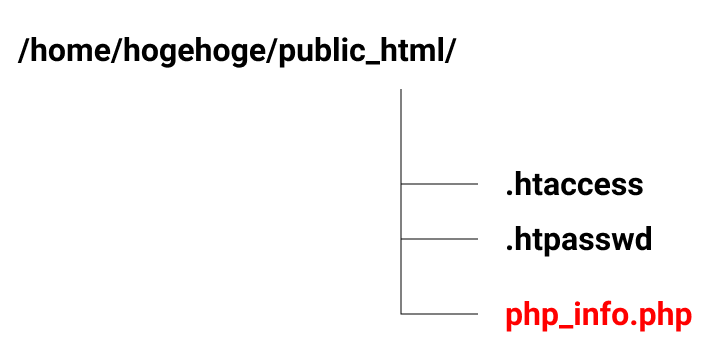
このphpファイルにブラウザからアクセスすれば例えば以下のような記述がブラウザに表示されるかと思います
/home/hogehoge/public_html/php_info.php上記のphp_info.phpまでの文字列を先ほどの.htaccessの1行目に貼り付けます
ここで先ほど先頭につけていた#も消してください
AuthUserFile /home/hogehoge/public_html/.htpasswd
AuthGroupFile /dev/null
AuthName "Please enter your ID and password"
AuthType Basic
require valid-userこれでベーシック認証が効くようになったかと思います
なお、フルパスを取得するために設置したphpファイルはセキュリティ的な観点からずっと置いておくととても危ないので必ず削除しておいてください!
また、ベーシック認証を解除したい場合は、.htaccessの各行の先頭に#をつけてあげればOKです
phpMyAdminファイル
phpMyAdminはデータベースを管理する場所です
サーバーの管理者があなた自身だったらコントロールパネルからログイン可能なので必要のないファイルですが、案件によってはコントロールパネル情報がない・教えてくれない場合もあります
そんなときは、phpMyAdmin公式のサイトからファイルをダウンロードして、それをサーバーにアップし、ブラウザからアクセスすることでログイン画面に行くことが可能です
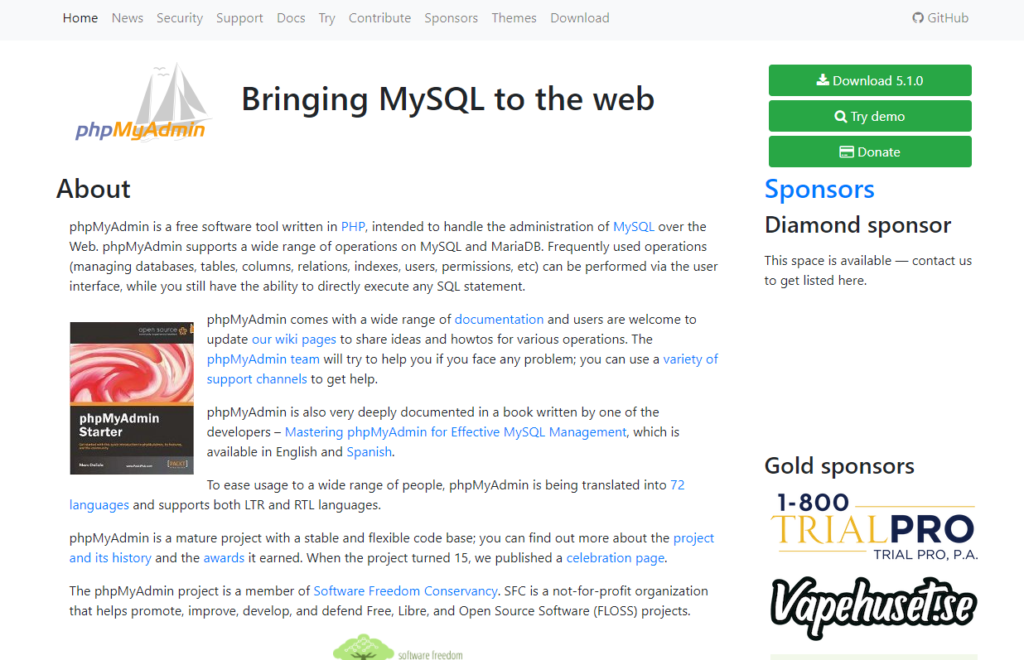
サーバーのPHPバージョンによっては最新の5.x系でログインできなかったりするので4.x系も手元に置いておくといいですよ
Search Replace DB
このツールは主にワードプレスを手動でお引越しするときに使用します
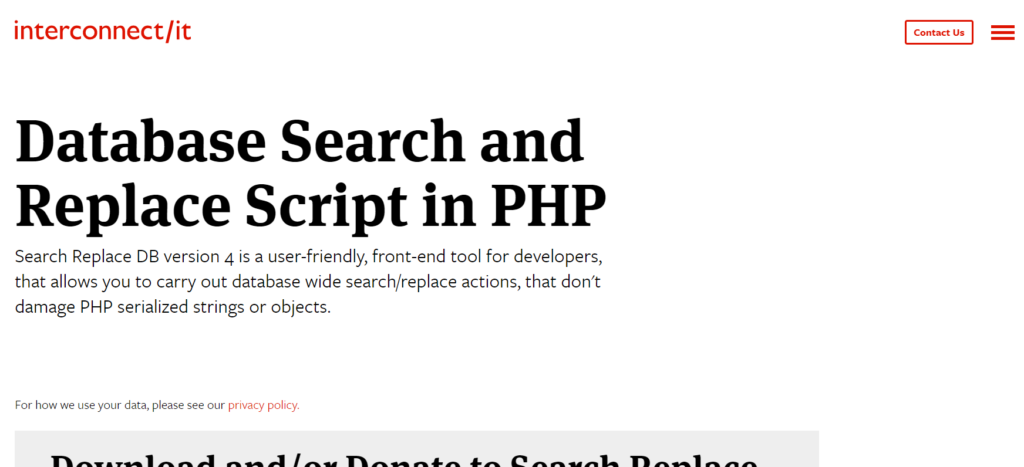
開発環境と本番環境が別の場合はドメインが異なるため、お引越し先のドメインに一括置換する必要があります
手動でそれを行うのは無理なのでそれを一括で行うために使用します
このツールは公式サイトからダウンロードできます
これもサーバーのPHPバージョンによって機能しないことがあるので、複数バージョンのSearch Replace DBファイルを持っておくとよいですよ
詳しい使い方は以下のサイトがとても詳しいです
https://www.webdesignleaves.com/pr/wp/wp_search_replace_db.html
tar.gzファイルを生成・解凍するファイル
WordPressのお引越しの際に、開発環境から本番環境へWordPressファイル一式をFTPで移さなければいけないのですが、そのまま移そうとすると容量が多くとても時間がかかります
そのため僕はいつもtar.gz化するファイルと、それを解凍するファイルをテンプレとして用意しています
<?php
//wpと同階層にこのファイルを設置
//※wpと同階層とは、例えば以下のような構造
//wp
//.htaccess
//.htpasswd
//index.php
//all_gz.php←★
//⇒ブラウザからall_gz.phpにアクセスするとzip化されたもの(matome_file_name.tar.gz)ができあがる
exec('tar -zcvf matome_file_name.tar.gz *');
?><?php
//・matome_file_nameのところは自由に変えられる。
//・matome_file_name【半角スペース】【tar.gz化したいファイルやフォルダ名】
//・tar.gz化したいファイルを指定したい場合は以下のようにする(例えばwpフォルダと.htaccessファイルだけ)
exec('tar -zcvf matome_file_name.tar.gz wp .htaccess');
?><?php
//tar.gz化されたファイルを解凍する
//tar【半角スペース】-zxvf【半角スペース】<ファイル名>.tar.gz
exec('tar -zxvf matome_file_name.tar.gz');
?>custom_gz.phpに関しては、tar.gz化したいファイルを個別に指定したい場合に使用します
詳しい使い方については僕の以下のツイートを参考にしてみてください
おわりに
いつも使うコードやファイルはこのようにして手元に置いておき、いつでも瞬時に引き出せると仕事の効率もあがります
案件で3回以上使ったことのあるコードなどは、もうテンプレとしていつでも引き出せるようにしておきましょう!
今回紹介したものが日々のWEB制作に役立てば幸いです